Pemrograman ialah:
- Sarana komunikasi antara manusia dan komputer disebut bahasa komputer.
- Bahasa Pemrograman Komputer adalah tata cara penulisan program (kata, ekspresi, pernyataan) berupa langkah untuk menyelesaikan masalah.
- Faktor yang perlu diperhatikan adalah sintaksis, semantik dan logika.
- Bahasa pemrograman: tingkat tinggi, menengah dan rendah.
Konsep Pemecahan masalah
- Menganalisa dan memahami permasalahan dan membuat algoritma (pola berfikir terstruktur berisi tahap-tahap penyelesaian masalah).
- Membuat kode dari algoritma dalam pernyataan sesuai dengan bahasa pemrograman.
- Testing (menjalankan program) dan debugging (menemukan kesalahan).
- Melakukan dokumentasi terhadap setiap langkah.
Definisi Algoritma ialah :
Pola pikir yang terstruktur yang berisi tahap-tahap penyelesaian masalah untuk diimplementasikan dalam pemrograman.
Biasanya dalam program terdapat tiga struktur program:
1. Struktur Urut
2. Struktur Keputusan
3. Struktur Perulangan
Struktur Penulisan Program C
main()
{
statemen-statemen; //fungsi utama
}
fungsi_fungsi_lain()
{
statemen-statemen; // fungsi-fungsi lain
}
Pengenalan Fungsi Dasar
#include
main()
{
printf(“HALLO C”);
}
keterangan :
stdio.h, header standard input output karena ada printf main(), program utama {}, awal program dan akhir program printf(“HALLO C”); mencetak tulisan Hallo C di monitor
Penentu Format
%d : untuk menampilkan bilangan bulat (int)
%f : untuk menampilkan bilangan pecahan (float)
%c : untuk menampilkan sebuah karakter (char)
%s: untuk menampilkan sebuah string (char [])
Contoh :
#include
main( )
{
printf(“No : %d\n”, 10);
printf(“Nama : %s\n”, “Ali”);
printf(“Nilai : %f\n”,80.5);
printf(“Huruf : %c\n”,‘A’);
}
Komentar
Untuk keperluan dokumentasi dengan maksud agar program mudah dipahami
/* Tanda ini adalah komentar */
#include
main()
{
printf(“Coba\n”); /* Ini adl program pertama */
}
Praprosesor #include
#include merupakan satu jenis pengarah praprosesor yang dipakai untuk membaca file yang dinamakan file judul (header file), yaitu file yang berisi deklarasi fungsi dan definisi konstanta.
Contoh:
#include
#include
Proses Kompilasi dan Linking Program C
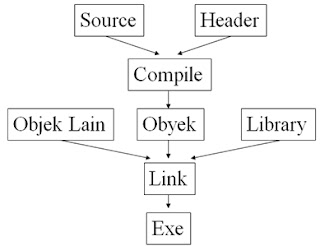



















 Gunakan Google Chrome Untuk Mendapatkan Tampilan Terbaik Blog Ini ( ^_^ )
Gunakan Google Chrome Untuk Mendapatkan Tampilan Terbaik Blog Ini ( ^_^ )